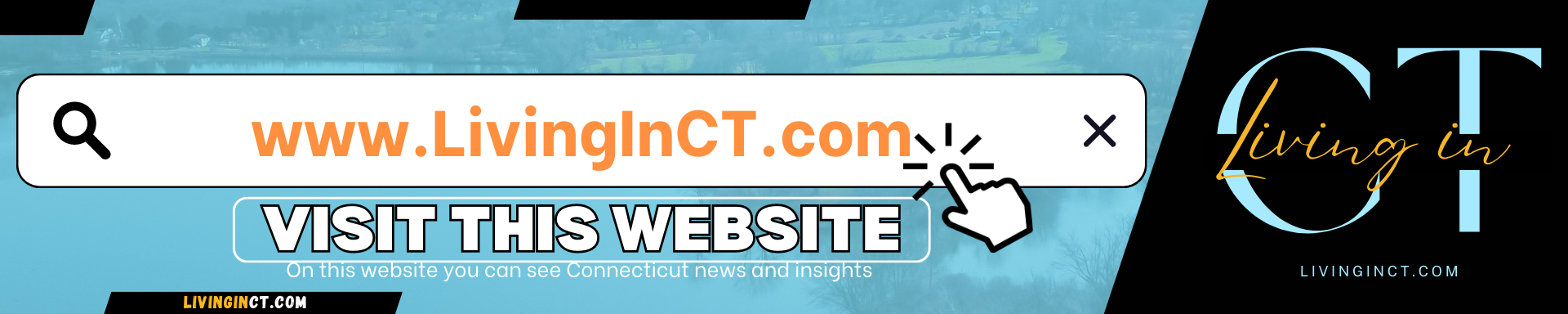After Effects Tutorial: #simple Text Reveal Typography Animation
#simple text reveal animation after effects Typography tutorial | adobe editing Create Stunning Text Reveal Animations in After Effects ▪️Time: 0:01 After Effects Tutorial: Text Reveal Typography Animation” “After Effects: How to Animate Text Reveal Typography” Welcome back to a new tutorial! In this video, we’ll guide you through creating a *text reveal typography animation* using **Adobe After Effects**. This step-by-step tutorial is perfect for those looking to enhance their motion graphics skills. Step-by-Step Guide to Text Reveal Typography in After Effects *Steps Covered in This Tutorial:* ▪️Time: 0:17 1. *Create a New Text Layer:*
- Right-click and select ‘New Text Layer’.
- Type your desired text.
- In the Character tab, adjust the text size to align with the object (e.g., a bus) that will pass by your text.
▪️Time: 0:35 2. *Position the Text:*
- With the text layer selected, adjust its position in the Properties panel to align it with the road or desired baseline.
▪️Time: 0:46 3. *Add a Camera and Enable 3D:*
- Right-click and add a Camera.
- Change the text layer to a 3D layer to allow for three-dimensional manipulation.
▪️Time: 0:58 4. *Create a Text Shadow:*
- Duplicate the text layer to serve as the shadow.
- Switch to ‘2 View’ mode for better perspective.
- In the left panel, set the view to ‘Left View’ and move the duplicated text down by 90 degrees.
- Toggle the view at the bottom of the screen and switch the mode to ‘Soft Light’.
- Reduce the opacity slightly and change the text color to a darker shade to simulate a shadow.
▪️Time: 1:22 5. *Apply a Mask and Fade Effect:*
- Create a mask around the letters to fade the lettering as needed.
- Make any final adjustments to achieve the desired fade effect.
▪️Time: 1:39 6. *Add a Border to the Text:*
- Duplicate the text layer again.
- Remove the fill and add a border (stroke) around the text.
▪️Time: 1:55 7. *Apply Drop Shadow Effect:*
- In the Effects panel, search for ‘Drop Shadow’ and apply it to the text layers to enhance depth.
▪️Time: 2:02 8. *Rotoscope the Passing Object (e.g., Bus):*
- Deselect the text layers temporarily.
- Move the cursor to the point where the bus enters the screen.
- Select the Roto Brush tool and double-click on your video layer.
- Begin rotoscoping the bus, ensuring only the object is selected.
- Press the spacebar to start the rotoscope process.
- Once satisfied with the selection, click ‘Freeze’ and wait for it to complete.
▪️Time: 2:33 9. *Organize Layers:*
- Duplicate the video layer.
- Remove the rotoscope effect from the bottom layer.
- Place the rotoscoped layer between the filled text layer and the bordered text layer.
- Reactivate the text layers.
▪️Time: 2:49 10. *Adjust Border Thickness:*
- With the top text layer selected, adjust the border thickness to your preference.
▪️Time: 2:55 11. *Add and Animate Lighting:*
- Right-click and add a ‘Point Light’.
- Switch back to ‘2 View’ mode to adjust the lighting.
- Move the cursor to the end of your animation.
- Position the light to the right of the screen and add a keyframe.
- Move the cursor to the beginning of the animation.
- Position the light to the left and add another keyframe.
- Trim the light layer to end at the conclusion of your animation.
▪️Time: 3:32 Final results By following these steps, you’ll create a dynamic *text reveal typography animation* in **After Effects**. If you enjoyed this tutorial, please leave a comment, and I’ll catch you next time! #AfterEffects#TextReveal#TypographyAnimation#MotionGraphics#KineticTypography#AfterEffectsTutorial#TextAnimation#AdobeAfterEffects#GraphicDesign#animationtutorials*Relevant Keywords:*
- After Effects text reveal
- Typography animation tutorial
- Text reveal animation
- After Effects tutorial
- Kinetic typography
- Animate text in After Effects
- Text animation techniques
- Adobe After Effects
- Motion graphics tutorial
- Create text reveal effects
************